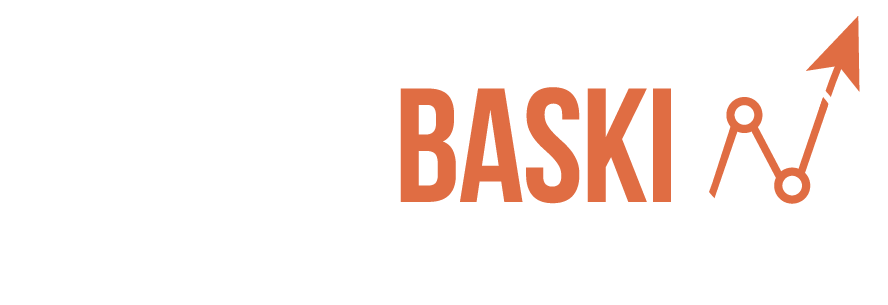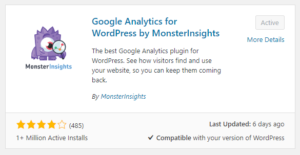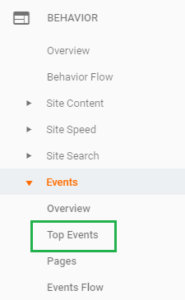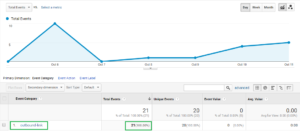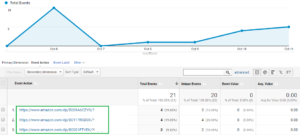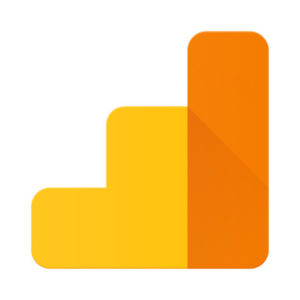 As webmasters, there are only a handful of things that make us tick. Top of the list is the number of links that are coming into the blog and the stats that concern the traffic to the blog. And while in hindsight these may suffice most of the time, the truth is that there is much more to being successful than meets the eye including the number of outbound clicks from our blog to other websites.
As webmasters, there are only a handful of things that make us tick. Top of the list is the number of links that are coming into the blog and the stats that concern the traffic to the blog. And while in hindsight these may suffice most of the time, the truth is that there is much more to being successful than meets the eye including the number of outbound clicks from our blog to other websites.
Although it may not sound half as interesting as we would often like, it definitely holds some importance when you want to track links to sites other than your own site. This could be anything between social networks, affiliate products or simply other websites that you have linked from your website.
In this article, we are going to show you how to easily track outbound links in WordPress to see which outbound links get most clicks.
Why Track Outbound Links in WordPress?
After you build your website, the next big thing that you need to do is to acquaint yourself with how users interact with it so that you can find ways to grow it. And while there are literally a plethora of ways you can grow it, one of the best ways to do this is by using Google Analytics because it gives you a much broader spectrum and helps you put things into perspective.
It gives you a pick into where your users are coming from, what pages they are viewing and how much time they are spending on your website or any other particular website for that matter.
What’s more, learning about outbound links helps you comprehend exactly which outgoing links are clicked more often. This information comes in pretty handy especially if you are recommending affiliate products because then it helps you know which products perform better with your audience.
That being said, let’s get into how to easily track outbound links in WordPress.
Tracking all Outbound Links in Google Analytics
- The first thing you need to do is to install and activate a Google Analytics plug-in for WordPress. And while there are numerous plug-ins, one of the most popular and by far the most effective plug-in in Google Analytics is the MosterInsights.
- Upon activation, you then need to visit Insights and then navigate the settings page in your WordPress admin area and click on the Tracking tab.
- Once you are over and done with that, you will see Track outbound clicks and download links under the Engagement section which you will select using the JavaScript option and click on the save settings button.
And just like that, you have successfully enabled the tracking of outbound links on your WordPress site
Tracking Internal Affiliate Links as Outbound Links
In efforts to manage and in a way cloak affiliate links, a number of WordPress site owners make use of affiliate marketing plug-ins that can be quite difficult to track as outbound links. However, if you have MonsterInsights, this can be a quick fix situation for you as all you have to do is head to Insights and then navigate the Settings page and click on the Tracking tab.
- Here you will find that the tracking page is divided into different sections which then means you will have to choose the one that’s most suitable at that point in time and in this case you need to click the Affiliate Links sections to proceed.
- After that provide the path that you use for affiliate links which is the prefix added by your link cloaking plugin and then provide a label for those links. Click save to store changes and settings.
And like that in a snap, you have activated the tracking for internal affiliate links as well.
Viewing Outbound Link Reports in Google Analytics
Once you have enabled the outbound link tracking on your site, allow Google Analytics about 24 hours to collect the data before you do decide to view.
- After that, log in to your Google Analytics dashboard, click Behavior then Events then navigate to the Top Events page.
- You will see your outbound links as outbound link event category and the affiliate links will appear with the label you added during setup. You can also view the outbound link activity in real time simply by going to the dashboard, then Real Time and then navigating to the Events page.
- Clicking on it will give you an insight of what URLs are being clicked on
We hope this guide will help you in setting up tracking for your outbound links.If you get stuck at any of the steps, let us know in the comments section below.